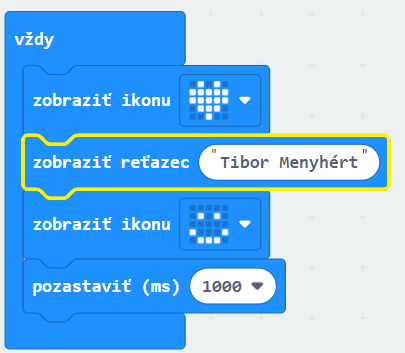V tomto návode naučíme microbit rozoznávať obrázky, písmená a číslice pomocou kitu Smart AI Lens.
Smart AI Lens je kamera (ďalej budem používať slovo kamera), ktorú možno pripojiť k mikrobitu. Okrem kamery budeme ako ďalší doplnok potrebovať rozširujúcu dosku, pomocou ktorej sa pripojíme aj k malým pinom microbitu.
Fyzické zapojenie
Kameru možno napájať cez microbit, alebo môže byť napájaná priamo. Keď som ju napájal cez microbit, microbit sa prehrieval a zostava nefungovala, takže budeme potrebovať dva USB káble, jeden sa pripojí k microbitu a druhý ku kamere.
Microbit zastrčíme do rozširujúcej dosky, dosky môžu byť rôzne, na niektorých sú označenia jednotlivých pinov na iných si to musíme dorátať. Microbit komunikuje s kamerou pomocou kábla, ktorý má na jednej strane štyri kábliky a na druhej konekctor RJ11 (konektor, aký sa používa pre telefóny pevných liniek). Dva z týchto drôtikov slúžia na napájanie (nepoužijeme) a dva slúžia na sériovú komunikáciu. Drôtik, ktorý zapojíme k pinu Clock, slúži na synchronizáciu zariadení, aby nevysielali dáta súčasne a druhý slúži na posielanie a prijímanie dát pripojíme k pinu Data. Na rozširujúcich doskách bývajú označené skratkou Cl, C a Da, D. Ak sme všetko zapojili správne, obrazovka kamery sa rozsvieti, zatiaľ nezobrazuje čo sníma, ale zobrazí sa jej úvodná obrazovka.
Naprogramovanie rozoznávania
Do programu musíme pridať rozšírenie Planet_X_AI-Lens. Klikneme na Rozšírenia, do vyhľadávania dáme Planet, zobrazia sa nám všetky rozšírenia Planet X, medzi nimi aj Planet X AI.
Do kategórií príkazov pribudlo rozšírenie, keď naň klikneme, zobrazí sa Vision a ASR. Vision obsahuje príkazy pre našu kameru, ASR obsahuje príkazy na rozoznávanie reči. Klikneme na Vision, ako prvý sa zobrazí blok Inicialize AI Lens. Presunieme ho do bloku Počas spustenia. Či všetko funguje ako má zistíme tak, že nahráme tento jednoduchý program do microbitu, na obrazovke kamery by sa malo zobraziť, čo kamera vidí.
Rozoznávanie kartičiek
Kamera je naučená rozoznávať obrázky, ktoré sú na kartičkách dodaných s kamerou.
Pod blok Inicialize… vložíme blok Switch function as a parameter nastavíme na Card recognition. Teraz keď pod kameru dáme niektorú z kartičiek, na obrazovke kamery sa zobrazí anglicky, čo kamera rozoznala a percentá,na koľko si je istá, že je to naozaj ono. Písmo je veľmi malé, takmer nečitateľné.
Rozoznávanie farieb a rozsvietenie LED pásika príslušnou farbou
Keď v bloku Switch function as zmeníme parameter na color recognition, kamera sa prepne do módu rozoznávania farieb, Ak k microbitu zároveň pripojíme LED pásik, môžeme ho naprogramovať tak, aby sa pásik rozsvietil takou farbou, akú kamera vidí.
Fyzické zapojenie

Kamera bude zapojená tak, ako už zapojená bola. Navyše pripojíme k rozširujúcej doske LED pásik. Pásik má tri drôtiky, čierny pripojíme k pinu zem (ground), skratka GND, červený pripojíme k pinu 3V a žltý napríklad k pinu 0. Na odskúšanie môžeme krokosvorky káblikov priložiť priamo k okrúhlym otvorom na microbite, kontakt je veľmi nestabilný. Použijeme preto drôtiky, ktoré majú na jednom konci samčeka a na druhom samičku. Samičky zastrčíme do príslušných kolíkov na rozširujúcej doske a krokosvorky pripojíme k samčekom. Najlepšie by bolo, aby drôtiky mali rovnaké farby a drôty s krokosvorkami, ale nie je to nevyhnutné, len je to prehľadnejšie. Na mojom vzorovom zapojení som to tak neurobil.
Program
Príkazy LED pásika sprístupnime kliknutím na Rozšírenia a kliknutím na Neopixel. Do bloku po spustení vložíme blok nastaviť strip na Neopixel at pin P0 with 8 leds as RGB. Blok má dva parametre: pin – kde je pripojený žltý dátový káblik a druh kódovania dekódovania farieb.
Do bloku vždy vložíme blok Get one image from AI Lens – kamera zosníme jeden obrázok a vložíme niekoľko blokov ak … potom z kategórie Logika. Vo Vision sa presunieme do sekcie Color, vyberieme blok Image contains color card(s) a vložíme ho ako parameter za ak a za potom vložíme blok z neopixel strip show color a ako parameter použime tú farbu, ktorú sme testovali. Toto zduplikujeme 5 krát, nastavíme príslušné farby, keď program nahráme do microbitu, podľa toho ktorú kartičku položíme pod kameru, tak sa pásik rozsvieti príslušnou farbou. Pri umelom osvetlení, biela kartička niekedy rozsvieti pásik na žlto a v závislosti od svetelných podmienok, kamera nie vždy reaguje správne. Celý program by mal vyzerať takto:

.

Poznámka: Ak obrazovka kamery nezobrazuje čo sníma, môže to byť preto, že sa program na microbite spustil skôr, než sa kamera zapla. Keď na microbite stlačíme tlačítko Reset, program sa znova spustí a, ak je všetko zapojené ako má byť, kamera začne snímať.
Zdroje:
- Absolvoval som videokurz na stránke Učíme s hardvérom. Postup práce vychádza z tohto kurzu a z mojich praktických skúseností s AI Lens.