
MakeCode Editor slúži na programovanie microbitov. Po otvorení stránky editora (kliknite sem) sa vpravo hore zobrazí:
- ozubené koliesko – konfigurácia editora, v prvom rade nastavenie jazyka, zvoľte si slovenčinu, alebo ponechajte angličtinu
- Sign In – prihlásenie sa. Ak máte konto Googl, zvoľte Continue with Google, ak máte konto Microsoft zvoľte Continue with Microsoft. Nezabudnite, že po skončení ZŠ o školské Microsoft konto prídete, takže ak si budete chcieť svoje projekty zachovať, pred ukončením školskej dochádzky si projekty uložte na svoj počítač alebo preneste do konta Google.
Vľavo dole sa zobrazí Nový projekt a keď budete mať vytvorené vlastné projekty, tak vedľa neho budú projekty, ktoré ste už vytvorili.
Po kliknutí na Nový projekt, sa zobrazia tri oblasti. Vľavo je simulátor microbitu, takže môžete programovať aj doma, hoci nebudete mať microbit, v strede sú jednotlivé kategórie blokov a vpravo je váš projekt (program), na začiatku sú tam dva bloky počas spustenia a vždy. Po kliknutí na kategóriu blokov sa zobrazia všetky druhy blokov patriace do kategórie.
Teraz vytvoríte svoj prvý projekt, nazvime ho Meno: Po zapnutí alebo resetovaní microbitu sa zobrazí srdiečko, potom sa vypíše vaše meno, po zobrazení celého mena sa zobrazí smajlík.
Kliknite na kategóriu Základné, potiahnite blok zobraziť ikonu do počas spustenia. Kliknite na Základné a blok zobraziť reťazec vložte pod zobraziť ikonu, reťazec Hello zmeňte na svoje meno, ja dám Tibor Menyhért. Zostáva posledný príkaz, zobrazenie smajlíka. Môžeme to spraviť dvoma spôsobmi, klikneme na Základné a pod zobrazit reťazec vložíme zobraziť ikonu alebo klikneme pravým tlačítkom na blok zobraziť ikonu, ktorý už máme v programe a vyberieme duplikovať. Zmeníme ikonu srdiečka na ikonu smajlíka a program je predbežne hotový.
Ako vyskúšame, či náš program funguje?

Kliknite na šípku pod obrázkom microbitu a program sa spustí. Keďže sú príkazy v bloku po spustení, srdiečko, naše meno a smajlík sa zobrazia iba raz a potom smajlík svieti celý čas. Postavte sa na prvý blok zobraziť ikonu, držte pravé tlačítko stlačené, potiahnite všetky bloky do bloku vždy, Teraz keď kliknete na šípku ikony a text sa zobrazujú neustále. Ikona smajlíka sa zobrazí na veľmi krátky čas. Preto som pridal blok pozastaviť (ms) s parametrom 1000. Program čaká 1000 milisekúnd a potom sa všetko opakuje. Mirobit nepozná písmená s diakritickými znamienkami a písmeno é v mojom mene nezobrazí. Jedným z projektov, ktoré môžete v budúcnosti naprogramovať by mohol byť Zobrazovanie písmen aj s diakritikou. Takýto projekt by mohol uspieť aj na súťaži Enter v spojení s inou funkcionalitou.
Ako dostať program do microbitu?
- USB káblik pripojte do počítača a druhý koniec pripojte k mikrobitu
- Kliknite na Stiahnuť, zobrazí sa animácia pripojenia káblika k microbitu
- Kliknite na Ďalej, program s koncovkou hex sa stiahne do microbitu. Microbit môžete s počítačom spárovať, potom bude nahrávanie programov prebiehať rýchlejšie.
- Ak všetko prebehlo ako malo, neustále sa zobrazuje srdiečko, vaše meno a smajlík
- Keď microbit odpojíte od počítača, microbit sa vypne, keď ho znova pripojíte k počítaču, batérii alebo power banke, program sa automatický spustí
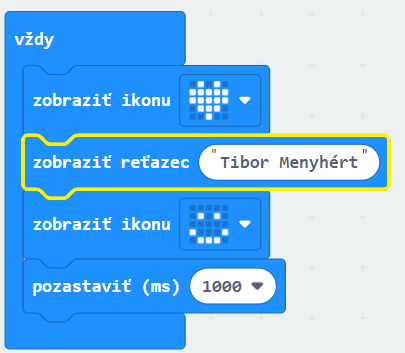
Môj program vyzerá takto.
Úlohy na diskusiu a samostatnú prácu:
- navrhnite, ako by sa dal program vylepšiť a rozšíriť
- vyberte jeden z návrhov, naprogramujte ho a výsledok predveďte spolužiakom
Zdroje:
- obrázky vnikli vystrihnutím častí stránok MakeCode Editora
- podobný projekt som kedysi videl na Učíme s hardvérom, ale vytvoril som ho nanovo