Pyramida
Tic Tac Toe 2
V tejto verzii je ošetrené kliknutie mimo hrací plán
Úlohou je ošetriť, aby sa nedalo kliknúť dvakrát na to isté políčko
Tic Tac Toe 1
Nakreslenie hracieho plánu.
Kreslenie symbolov jednotlivých hráčov.
Nie je ošetrené:
- kliknutie mimo hrací plán
- opätovné kliknutie na obsadenú pozíciu
- vyhodnotenie výhry alebo remízy
Pokúsime sa ošetriť tieto tri prípady.
Krúžok Microbity a Lego roboty
- Na krúžku sa žiaci oboznámia s mikropočítačom Microbit a s jeho programovaním. Na druhej strane je popis, čo to Microbit je.
- Budeme zostavovať a programovať Lego roboty, ktoré možno ovládať pomocou Microbitu, mobilného telefónu, tabletu či iným zariadením.
- Žiaci sa oboznámia s programovaním aplikácií pre mobilné telefóny.
- Členovia krúžku sa zúčastnia regionálnych, celoslovenských či medzinárodných súťaží, ak sa kvalifikujú.
- Krúžok je určený pre žiakov druhého stupňa, výnimočne ho môžu navštevovať aj štvrtáci, ak už majú skúsenosti s programovaním alebo s elektronickými stavebnicami.
- Žiaci sa na krúžku naučia riešiť rôzne technické problémy, princípy fungovania elektroniky, jemnej motorike pri zapájaní elektronický obvodov, vytrvalosti, naučia sa pracovať v tíme, diskusii pri riešení problémov, rešpektovaní členov tímu.
- Oboznámia sa so základmi programovania umelej inteligencie.
- Programovanie bude prebiehať v blokovom editore MakeCode, môže plynulo prejsť do programovania v Pythone, ak zistíme, že niektoré problémy sa iba pomocou blokového editora nedajú efektívne riešiť.
Krúžok sa bude konať každý pondelok o 13:45 v učebni Informatika 3.
Krúžok povedie učiteľ matematiky a informatiky RNDr. Tibor Menyhért.
MS Word
Po otvorení súboru, klikni na Súbor a na stiahnuť. Stiahni wo formáte Microsoft Word. Po stiahnutí otvor stiahnutý súbor.
Selfie
Kalorimetrická rovnica
Ak máme dve telesá, jedno teplejšie a druhé chladnejšie, ak sú tieto telesá v kontakte, dôjde k tepelnej výmene, teplejšie teleso odovzdá teplo chladnejšiemu a chladnejšie teleso príjme teplo od teplejšieho. Tepelná výmena trvá, až kým budú mať obe telesá rovnakú teplotu.
Ak prijaté teplo označíme ![]() a odovzdané teplo
a odovzdané teplo ![]() a telesá si nevymieňajú teplo s prostredím, platí kalorimetrická rovnica:
a telesá si nevymieňajú teplo s prostredím, platí kalorimetrická rovnica: ![]() . Množstvo prijatého tepla sa rovná množstvu odovzdaného tepla.
. Množstvo prijatého tepla sa rovná množstvu odovzdaného tepla.
Tepelná kapacita telesa
Tepelná kapacita telesa je množstvo tepla, ktoré je potrebné na zohriatie telesa o jeden stupeň celzia. Tepelnú kapacitu telesa označujeme veľkým ![]() . Pri rôznych teplotách je tepelná kapacita telesa rôzna, ak rozdiel teplôt nie je veľký, môžeme tepelnú kapacitu telesa pokladať za konštantnú.
. Pri rôznych teplotách je tepelná kapacita telesa rôzna, ak rozdiel teplôt nie je veľký, môžeme tepelnú kapacitu telesa pokladať za konštantnú.
Množstvo tepla, ktoré teleso prijme alebo odovzdá pri tepelnej výmene závisí od jeho tepelnej kapacity a rozdielu teplôt ![]() .
.
![]() , kde
, kde ![]() je pôvodná teplota telesa a
je pôvodná teplota telesa a ![]() je konečná teplota telesa.
je konečná teplota telesa.
![]()
Ak sa chceme vyhnúť záporným hodnotám tepla, môžeme v ![]() na prvé miesto dať vyššiu teplotu.
na prvé miesto dať vyššiu teplotu.
Tepelná kapacita telesa rastie s jeho hmotnosťou. Koľkokrát je hmotnosť telesa z tej istej látky väčšia, toľkokrát je väčšia jeho tepelná kapacita. Na základe toho môžeme zaviesť termín hmotnostná tepelná kapacita.
Hmotnostná tepelná kapacita látky je množstvo tepla potrebné na zohriatie 1 kg látky o jeden stupeň celzia. Označujeme ju malým ![]() . Hmotnostnú tepelnú kapacitu vypočítame zo vzorca:
. Hmotnostnú tepelnú kapacitu vypočítame zo vzorca:
![]() kde m je hmotnosť telesa.
kde m je hmotnosť telesa.
Hmotnostnú tepelnú kapacitu jednotlivých látok nájdeme v matematicko fyzikálno chemických tabuľkách. Môžeme ju tiež zistiť meraním a výpočtom z kalorimetrickej rovnice.
| Látka | Hmotnostná tepelná kapacita [c] |
| voda | 4180 |
| hliník | |
| meď | |
| železo | |
| olovo | |
| ľad | |
| vodík | |
| dusík | |
Piškvorky v Pythone
Piškvorky hrajú dvaja hráči proti sebe na štvorcovej sieti. Úlohou hráčov je vytvoriť za sebou 5 rovnakých symbolov vodorovne, zvislo alebo po diagonálach. Keď sa podarí projekt vytvoriť, pokúsime sa doplniť aj možnosť hrať proti počítaču.
Continue readingDotazník AI
Projekt Had
Úlohou je naprogramovať hada, ktorý sa objaví na prvom microbite, najprv prvý článok, potom aj druhý až bude celý riadok svietiť. Potom začnú články hada odzadu miznúť. Zároveň sa had zobrazí na druhom micobite a takto prejde dvoma až piatimi microbitmi. Využijeme pritom rádio komunikáciu. Stlačením tlačítka B sa had začne hýbať.
Continue readingZdieľanie súborov
Jukebox I.
V tomto projekte naprogramujeme prehrávač skladieb. Bude mať tieto funkcie:
- Tlačítko A zmenší číslo skladby o jedna, ak bude skladba menšia ako 1, nastaví sa na počet skladieb
- Tlačítko B zväčší číslo skladby o jedna. Ak číslo skladby bude väčšie, ako počet skladieb, číslo skladby sa nastaví na 1
- Dotknutím loga sa skladba prehrá
- Po stlačení tlačítok by sa mohol zobraziť na microbite názov skladby.
Po spustení programu vytvoríme a nastavíme dve premenné.
- skladba, nastavíme ju na 1
- počet, nastavíme ju na taký počet skladieb, koľko skladieb budeme mať naprogramovaných
Tic Tac Toe P5.js
function setup() {
createCanvas(400, 400);
background(220);
textSize(40)
hrac=1
}
function draw() {
line(140,175,260,175)
line(140,225,260,225)
line(175,140,175,260)
line(225,140,225,260)
}
function mouseClicked() {
if (mouseX<140 || mouseX) {return 0}
if (hrac==1) {symbol=“x“; hrac=2}
else {symbol=“o“; hrac=1}
text(symbol,mouseX-10,mouseY+10)
}
P5.js
Čo je P5.js?
P5.js je priateľský nástroj na učenie sa kódovať a robiť počítačové umenie. Je to bezplatná knižnica JavaScript s otvoreným zdrojovým kódom, ktorú vytvorila inkluzívna a starostlivá komunita. P5.js víta umelcov, dizajnérov, začiatočníkov, pedagógov a kohokoľvek iného!
Continue readingVektorová grafika a animácia
function setup() {
createCanvas(400, 400);
frameRate(2)
background(200,100,155);
}
function draw() {
fill(140,60,80)
circle(random(1,400),random(1,400),random(1,100))
}
Podrobnejšie odpovede na otázky okolo 3D tlače
Otázky aj odpovede vygenerovala umelá inteligencia Gemini. Dostala za úlohu, aby vygenerovala 10 najčastejších otázok k 3D tlači a potom mala vygenerovať odpovede s aspoň 1000 znakmi. Opravil som len gramatické a syntaktické chyby a v jednom prípade som doplnil odpoveď.
Continue reading10 najčastejších otázok k 3D tlači
Otázky a stručné odpovede boli vygenerované umelou inteligenciou Gemini, opravil som len gramatické a syntaktické chyby.
- Čo je to 3D tlač a ako funguje?
- 3D tlač je proces vytvárania trojrozmerných objektov z digitálneho modelu. Funguje tak, že sa materiál vrství postupne, vrstvu po vrstve, až kým sa nevytvorí finálny produkt.
- Aké typy 3D tlačiarní existujú?
- Existuje mnoho typov 3D tlačiarní, vrátane FDM (Fused Deposition Modeling), SLA (Stereolithography), SLS (Selective Laser Sintering) a ďalších. Každá technológia má svoje výhody a nevýhody.
- Aké materiály sa používajú pri 3D tlači?
- Medzi najčastejšie používané materiály patria plasty (PLA, ABS, PETG), živice, kovy a dokonca aj keramika. Výber materiálu závisí od požadovaných vlastností finálneho produktu.
- Na čo sa 3D tlač používa?
- 3D tlač má široké spektrum využitia, od výroby prototypov a modelov, cez výrobu náhradných dielov, až po výrobu personalizovaných produktov v medicíne, architektúre, priemysle a iných odvetviach.
- Ako sa pripravuje 3D model pre tlač?
- 3D model sa vytvára pomocou 3D modelovacieho softvéru (napr. Tinkercad, Fusion 360, Blender) alebo sa sťahuje z online repozitárov. Následne sa model spracuje v softvéri pre 3D tlač (tzv. slicer), ktorý ho rozdelí na vrstvy a vygeneruje inštrukcie pre tlačiareň.
- Koľko stojí 3D tlačiareň a aké sú náklady na tlač?
- Ceny 3D tlačiarní sa líšia v závislosti od typu a kvality. Náklady na tlač zahŕňajú cenu materiálu, energie a prípadné náklady na údržbu tlačiarne.
- Aké sú výhody a nevýhody 3D tlače?
- Medzi výhody patrí rýchla výroba prototypov, personalizácia produktov a možnosť výroby komplexných tvarov. Nevýhody zahŕňajú obmedzenú veľkosť tlačového priestoru, časovú náročnosť tlače a obmedzený výber materiálov.
- Ako sa starať o 3D tlačiareň?
- 3D tlačiareň vyžaduje pravidelnú údržbu, vrátane čistenia trysky, kalibrácie tlačovej podložky a mazania pohyblivých častí.
- Aké sú bezpečnostné opatrenia pri 3D tlači?
- Pri 3D tlači je dôležité dodržiavať bezpečnostné opatrenia, ako je vetranie miestnosti, používanie ochranných pomôcok a manipulácia s horúcimi časťami tlačiarne.
- Kde sa môžem naučiť viac o 3D tlači?
- Existuje mnoho online zdrojov, kurzov, fór a komunít, kde sa môžete naučiť viac o 3D tlači.
Podľa mňa ľudia častejšie kladú aspoň v dvoch troch prípadoch iné otázky týkajúce sa 3D tlače. Pokúsim sa pripraviť anketu, čo používateľov zaujíma.
V tomto článku sú podrobnejšie odpovede na hore uvedené otázky. Tiež ich vygenerovala umelá inteligencia Gemini.
3D tlač
Vytváranie 3D modelov pre 3D tlačiarne je fascinujúci proces, ktorý kombinuje kreativitu a technické zručnosti. Tu je stručný návod, ako na to:
1. Výber softvéru na vytvorenie 3D modelov:
- Pre začiatočníkov:
- Tinkercad: Jednoduchý webový nástroj, ideálny na základné modely.
- SketchUp Free: Intuitívne rozhranie, vhodné na architektonické a dizajnové modely.
- Pre pokročilých:
- Fusion 360: Profesionálny softvér s parametrickým modelovaním, vhodný na zložité modely.
- Blender: Otvorený zdrojový kód, ideálny na organické modely a animácie.
- FreeCAD: Otvorený zdrojový kód, parametrický modelár.
- Špecializované softvéry:
- Existuje množstvo špecializovaných softvérov, ktoré sa používajú na rôzne odvetvia, ako napríklad zubné lekárstvo…
Záporné čísla. Celé čísla. Absolútna hodnota
V bežnom živote ste sa so zápornými číslami už určite stretli. V zime, keď teplota klesne pod bod mrazu, teplomer ukazuje napr. ![]()
Meranie tepelnej kapacity železnej kocky a hmotnostnej tepelnej kapacity železa
Pri meraní sme nevzali do úvahy tepelnú kapacitu kalorimetra. Toto meranie bolo realizované na hodine fyziky 7.B v roku 2024.
- Prázdny kalorimeter sme položili na digitálnu váhu, stlačili sme tlačítko Tara
- Do kalorimetra sme naliali studenú vodu a digitálna váha odmerala jej hmotnosť.

- Do kalorimetra sme vložili teplomer, počkali sme, kým sa teplota ustáli.

- V rýchlovarnej kanvici sme zohriali vodu, do kadičky sme vložili železnú kocku a zaliali ju horúcou vodou. Po niekoľkých minútach sme odmerali teplotu vody v kadičke, túto teplotu sme pokladali za teplotu kocky.

- Kocku sme rýchlo vybrali z kadičky a vložili do kalorimetra.
- Čakali sme, kým teplota vody v kalorimetri stúpala, keď prestala stúpať, zapísali sme dosiahnutú teplotu.

- Vypočítali sme množstvo tepla, ktoré kocka odovzdala vode



- Množstvo prijatého a odovzdaného tepla je rovnaké.

- Odovzdané teplo možno vyjadriť ako súčin tepelnej kapacity kocky a rozdielu pôvodnej a konečnej teploty.


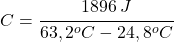
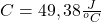
- Hmotnostnú tepelnú kapacitu dostaneme ako podiel tepelnej kapacity telesa a jeho hmotnosti. Odvážili sme hmotnosť železnej kocky a vypočítali sme hmotnostnú tepelnú kapacitu železa.



- Vo fyzikálno-chemických tabuľkách sme vyhľadali hmotnostnú tepelnú kapacitu železa, jej hodnota je:
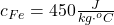
Nami nameraná hodnota bola o 14,44% menšia než tabuľková.
Analýza prečo sme namerali menej, než je v tabuľkách?
- Nevzali sme do úvah tepelnú kapacitu kalorimetra. Kocka odovzdala teplo nielen vode, ale aj kalorimetru. Keď ju odmeriame, môžeme naše meranie upresniť.
- Vždy sa dopúšťame nejakej chyby merania, pri meraní teploty sme sa mohli pomýliť trikrát najmenej o pol desatiny stupňa, chyby sme sa mohli dopustiť aj pri meraní hmotnosti vody a kocky.
- Pri pokuse dochádzalo aj k tepelnej výmene s prostredím, pri prenose kocky do kalorimetra a hoci je kalorimeter zostrojený tak, aby sa minimalizovala tepelná výmena s okolím, predsa len k nejakej výmene dochádza.
Vzhľadom na vyššie uvedené je 14,44% chyba prijateľná.
Meranie tepelnej kapacity kalorimetra
Ak tepelná výmena netrvá pridlho, stačí zistiť tepelnú kapacitu vnútornej nádoby. Kalorimeter, ak sme doň predtým nenaliali/nevyliali vodu, má rovnakú teplotu, ako je teplota miestnosti. Takže odmeriame teplotu miestnosti označme ju ![]() . Zohrejeme vodu a odmeriame jej teplotu. Označme ju
. Zohrejeme vodu a odmeriame jej teplotu. Označme ju ![]() . Odmeriame hmotnosť vody
. Odmeriame hmotnosť vody ![]() . Horúcu vodu nalejeme do kalorimetra a počkáme, kým sa teplota neustáli. Ustálenú teplotu označme
. Horúcu vodu nalejeme do kalorimetra a počkáme, kým sa teplota neustáli. Ustálenú teplotu označme ![]() .
.
Z kalorimetrickej rovnice plynie, že množstvo tepla, ktoré kalorimeter prijal sa rovná množstvu tepla, ktoré voda odovzdala.
Continue readingPrevod python scriptu do exe súboru
Python je interpretačný jazyk a na spúšťanie python skriptov musíme mať nainštalovaný python interpreter. Ak máme skript odladený a chceme ho posunúť ďalej ako aplikáciu, prevedieme ho zo scriptu na exe súbor, ktorý bude bežnou spustiteľnou windows aplikáciou, bez potreby inštalovania python interpretra. V takom prípade si používatelia skript nebudú môcť sami upravovať.
Ako na to?
Meranie objemu tuhých telies
Objem tuhého telesa môžeme zistiť viacerými spôsobmi:
- odmerným valcom
- odmeraním rozmerov telesa a výpočtom
- odmeraním hmotnosti telesa, použitím hustoty látky, z ktorej je teleso vyrobené a výpočtom
Meranie odmerným valcom
Do odmerného valca nalejeme kvapalinu, odmeriame jej objem, Objem kvapaliny označíme ![]() . Potom do odmerného valca pridáme teleso, odmeriame objem kvapaliny s telesom, označíme ho
. Potom do odmerného valca pridáme teleso, odmeriame objem kvapaliny s telesom, označíme ho ![]() . Objem telesa určíme výpočtom
. Objem telesa určíme výpočtom ![]()
Túto metódu môžeme použiť, len ak je teleso z látky, ktorá sa nepoškodí, ak sa ponorí do kvapaliny.
Odmeranie rozmerov telesa a výpočet
Ak má teleso taký tvar, pre ktorý je známy vzorec na výpočet objemu, odmeriame rozmery telesa a dosadíme ich do vzorca pre výpočet objemu.
Kocka
![]()
Stačí odmerať jednu hranu kocky.
Kváder
![]()
Odmeriame tri strany kvádra.
Guľa
![]()
Odmeriame priemer gule a predelíme ho dvoma.
Pomocou hustoty látky a hmotnosti
Zo vzorca pre výpočet hustoty vyplýva vzorec pre výpočet objemu, ak poznáme hustotu a hmotnosť:
![]()
Metódu môžeme použiť, len ak je teleso rovnorodé.
GIF súbor
Pomocou ezgif sme vytvorili GIF súbor Samuela.

Rádio komunikácia. Alarm
Dva a viac microbitov môže medzi sebou komunikovať pomocou rádiokomunikácie. Vytvorme projekt Alarm, ktorý bude robiť nasledujúce: Jeden microbit bude v krabici, kabelke, či v čomsi inom. Ak niekto krabicu, kabelku … vezme, druhý microbit spustí poplach.
Potrebujeme dva programy, jeden pre microbit, ktorý je v krabici, druhý pre microbit, ktorý bude vydávať zvuk.
Alarm vysielač

V kategórii Rádio je na prvom mieste blok rádio nastaviť skupinu (kanál). Na oboch microbitoch musí byť nastavená rovnaká skupina. Vložíme to do bloku počas spustenia. Navyše som tam dal zobrazenie ikony srdiečka, aby sme videli, že je microbit aktivovaný. Po piatich sekundách obrazovka zhasne.

Do bloku vždy dáme podmienku, či bolo microbitom pohnuté. V podkategórii send (vysielanie) nájdeme blok akcelerácia, sú tam štyri možnosti, smery x, y, z a sila. Sila predstavuje akceleráciu v ľubovoľnom smere. Ak je akcelerácia väčšia ako 0, do premennej g vložíme jej hodnotu a rádiom ju odošleme. Alarm vysielač je hotový, nahráme ho do prvého microbitu, tento microbit pripojíme na batériový zdroj a vložíme ho do krabičky.
Alarm prijímač

V bloku po spustení nastavíme rovnakú skupinu ako na prvom microbite. V kategórii rádio nájdeme podkategóriu Receive a v nej blok rádio pri prijatí čísla. Do tohto bloku vložíme podmienku, ktorá porovnáva prijatú hodnotu s nejakou kritickou hodnotou. Táto kritická hodnota môže byť pre rôzne microbity rôzna, závisí od citlivosti akcelerometra. Ak ju nastavíme prinízko, budeme mať mnoho falošných poplachov. Ak privysoko, tak pri jemnom zachádzaní sa „zlodejovi“ podarí microbit ukradnúť bez vyvolania poplachu.
Možné vylepšenia projektu
- zlúčiť oba programy do jedného a pomocou stlačenia tlačítka A alebo B nastavíme, ktorý microbit je vysielačom a ktorý prijímačom a súčasné stlačenie tlačítok A a B vypne alarm.
- Vypnutie a zapnutie alarmu ošetriť heslom. Postupne sa zobrazia číslice a keď sa zobrazila správna číslica, dotkneme sa loga.
- Nastavenie hesla: heslo môže byť napevno v programe, lepšie by však bolo, ak by sme ho mohli meniť
- Ak vás napadnú iné vylepšenia, napíšte ich v komentári, alebo ich rovno naprogramujte.
Jukebox II.
V predchádzajúcom článku sme vytvorili prehrávač skladieb. Prehrávač bol funkčný, ale v časti prehrávania sa nám opakovali tie isté bloky. Keď sa v programe čosi také vyskytne, obvykle sa dá program zjednodušiť. Pridaním každej novej skladby musíme program upraviť na dvoch miestach: zmeniť počet skladieb a doplniť blok príkazov v bloku keď je logo stlačené.
Na zjednodušenie programu použijeme prvok pole. Pole je zoznam hodnôt. Čiže je to premenná, ktorá obsahuje viac hodnôt. Číslo skladby bude ukazovateľom na hodnotu v tomto poli.
V premenných vytvoríme premennú skladby. V rozšírené nájdeme kategóriu Polia. Zoberieme blok nastaviť zoznam na pole, zoznam zmeníme na skladby a do jednotlivých políčok poľa dáme skladby z play melody. Postupne tám dáme všetky preddefinované skladby. Časť nastavenia tohto poľa je vpravo

Semafor
Naprogramujeme simuláciu semaforu. Budeme potrebovať:
- 1 x Microbit
- 1 x Rozširujúcu dosku
- 1 x Dosku na zapájanie obvodov bez pájkovania
- 3 x 330 Ω rezistor
- 3 x LED (červená, žltá, zelená)
- Niekoľko káblikov samec-samec a samec-samica
Nasimulujeme fungovanie semaforu, 10 sekúnd bude svietiť červená, 1 sekundu oranžová, 5 sekúnd zelená.
Continue readingMicrobit a umelá inteligencia
V tomto návode naučíme microbit rozoznávať obrázky, písmená a číslice pomocou kitu Smart AI Lens.
Smart AI Lens je kamera (ďalej budem používať slovo kamera), ktorú možno pripojiť k mikrobitu. Okrem kamery budeme ako ďalší doplnok potrebovať rozširujúcu dosku, pomocou ktorej sa pripojíme aj k malým pinom microbitu.
Fyzické zapojenie
Kameru možno napájať cez microbit, alebo môže byť napájaná priamo. Keď som ju napájal cez microbit, microbit sa prehrieval a zostava nefungovala, takže budeme potrebovať dva USB káble, jeden sa pripojí k microbitu a druhý ku kamere.
Microbit zastrčíme do rozširujúcej dosky, dosky môžu byť rôzne, na niektorých sú označenia jednotlivých pinov na iných si to musíme dorátať. Microbit komunikuje s kamerou pomocou kábla, ktorý má na jednej strane štyri kábliky a na druhej konekctor RJ11 (konektor, aký sa používa pre telefóny pevných liniek). Dva z týchto drôtikov slúžia na napájanie (nepoužijeme) a dva slúžia na sériovú komunikáciu. Drôtik, ktorý zapojíme k pinu Clock, slúži na synchronizáciu zariadení, aby nevysielali dáta súčasne a druhý slúži na posielanie a prijímanie dát pripojíme k pinu Data. Na rozširujúcich doskách bývajú označené skratkou Cl, C a Da, D. Ak sme všetko zapojili správne, obrazovka kamery sa rozsvieti, zatiaľ nezobrazuje čo sníma, ale zobrazí sa jej úvodná obrazovka.
Naprogramovanie rozoznávania
Do programu musíme pridať rozšírenie Planet_X_AI-Lens. Klikneme na Rozšírenia, do vyhľadávania dáme Planet, zobrazia sa nám všetky rozšírenia Planet X, medzi nimi aj Planet X AI.
Do kategórií príkazov pribudlo rozšírenie, keď naň klikneme, zobrazí sa Vision a ASR. Vision obsahuje príkazy pre našu kameru, ASR obsahuje príkazy na rozoznávanie reči. Klikneme na Vision, ako prvý sa zobrazí blok Inicialize AI Lens. Presunieme ho do bloku Počas spustenia. Či všetko funguje ako má zistíme tak, že nahráme tento jednoduchý program do microbitu, na obrazovke kamery by sa malo zobraziť, čo kamera vidí.
Rozoznávanie kartičiek
Kamera je naučená rozoznávať obrázky, ktoré sú na kartičkách dodaných s kamerou.
Pod blok Inicialize… vložíme blok Switch function as a parameter nastavíme na Card recognition. Teraz keď pod kameru dáme niektorú z kartičiek, na obrazovke kamery sa zobrazí anglicky, čo kamera rozoznala a percentá,na koľko si je istá, že je to naozaj ono. Písmo je veľmi malé, takmer nečitateľné.
Rozoznávanie farieb a rozsvietenie LED pásika príslušnou farbou
Keď v bloku Switch function as zmeníme parameter na color recognition, kamera sa prepne do módu rozoznávania farieb, Ak k microbitu zároveň pripojíme LED pásik, môžeme ho naprogramovať tak, aby sa pásik rozsvietil takou farbou, akú kamera vidí.
Fyzické zapojenie

Kamera bude zapojená tak, ako už zapojená bola. Navyše pripojíme k rozširujúcej doske LED pásik. Pásik má tri drôtiky, čierny pripojíme k pinu zem (ground), skratka GND, červený pripojíme k pinu 3V a žltý napríklad k pinu 0. Na odskúšanie môžeme krokosvorky káblikov priložiť priamo k okrúhlym otvorom na microbite, kontakt je veľmi nestabilný. Použijeme preto drôtiky, ktoré majú na jednom konci samčeka a na druhom samičku. Samičky zastrčíme do príslušných kolíkov na rozširujúcej doske a krokosvorky pripojíme k samčekom. Najlepšie by bolo, aby drôtiky mali rovnaké farby a drôty s krokosvorkami, ale nie je to nevyhnutné, len je to prehľadnejšie. Na mojom vzorovom zapojení som to tak neurobil.
Program
Príkazy LED pásika sprístupnime kliknutím na Rozšírenia a kliknutím na Neopixel. Do bloku po spustení vložíme blok nastaviť strip na Neopixel at pin P0 with 8 leds as RGB. Blok má dva parametre: pin – kde je pripojený žltý dátový káblik a druh kódovania dekódovania farieb.
Do bloku vždy vložíme blok Get one image from AI Lens – kamera zosníme jeden obrázok a vložíme niekoľko blokov ak … potom z kategórie Logika. Vo Vision sa presunieme do sekcie Color, vyberieme blok Image contains color card(s) a vložíme ho ako parameter za ak a za potom vložíme blok z neopixel strip show color a ako parameter použime tú farbu, ktorú sme testovali. Toto zduplikujeme 5 krát, nastavíme príslušné farby, keď program nahráme do microbitu, podľa toho ktorú kartičku položíme pod kameru, tak sa pásik rozsvieti príslušnou farbou. Pri umelom osvetlení, biela kartička niekedy rozsvieti pásik na žlto a v závislosti od svetelných podmienok, kamera nie vždy reaguje správne. Celý program by mal vyzerať takto:

.

Poznámka: Ak obrazovka kamery nezobrazuje čo sníma, môže to byť preto, že sa program na microbite spustil skôr, než sa kamera zapla. Keď na microbite stlačíme tlačítko Reset, program sa znova spustí a, ak je všetko zapojené ako má byť, kamera začne snímať.
Zdroje:
- Absolvoval som videokurz na stránke Učíme s hardvérom. Postup práce vychádza z tohto kurzu a z mojich praktických skúseností s AI Lens.
Microsoft MakeCode Editor

MakeCode Editor slúži na programovanie microbitov. Po otvorení stránky editora (kliknite sem) sa vpravo hore zobrazí:
- ozubené koliesko – konfigurácia editora, v prvom rade nastavenie jazyka, zvoľte si slovenčinu, alebo ponechajte angličtinu
- Sign In – prihlásenie sa. Ak máte konto Googl, zvoľte Continue with Google, ak máte konto Microsoft zvoľte Continue with Microsoft. Nezabudnite, že po skončení ZŠ o školské Microsoft konto prídete, takže ak si budete chcieť svoje projekty zachovať, pred ukončením školskej dochádzky si projekty uložte na svoj počítač alebo preneste do konta Google.
Vľavo dole sa zobrazí Nový projekt a keď budete mať vytvorené vlastné projekty, tak vedľa neho budú projekty, ktoré ste už vytvorili.
Po kliknutí na Nový projekt, sa zobrazia tri oblasti. Vľavo je simulátor microbitu, takže môžete programovať aj doma, hoci nebudete mať microbit, v strede sú jednotlivé kategórie blokov a vpravo je váš projekt (program), na začiatku sú tam dva bloky počas spustenia a vždy. Po kliknutí na kategóriu blokov sa zobrazia všetky druhy blokov patriace do kategórie.
Teraz vytvoríte svoj prvý projekt, nazvime ho Meno: Po zapnutí alebo resetovaní microbitu sa zobrazí srdiečko, potom sa vypíše vaše meno, po zobrazení celého mena sa zobrazí smajlík.
Kliknite na kategóriu Základné, potiahnite blok zobraziť ikonu do počas spustenia. Kliknite na Základné a blok zobraziť reťazec vložte pod zobraziť ikonu, reťazec Hello zmeňte na svoje meno, ja dám Tibor Menyhért. Zostáva posledný príkaz, zobrazenie smajlíka. Môžeme to spraviť dvoma spôsobmi, klikneme na Základné a pod zobrazit reťazec vložíme zobraziť ikonu alebo klikneme pravým tlačítkom na blok zobraziť ikonu, ktorý už máme v programe a vyberieme duplikovať. Zmeníme ikonu srdiečka na ikonu smajlíka a program je predbežne hotový.
Ako vyskúšame, či náš program funguje?

Kliknite na šípku pod obrázkom microbitu a program sa spustí. Keďže sú príkazy v bloku po spustení, srdiečko, naše meno a smajlík sa zobrazia iba raz a potom smajlík svieti celý čas. Postavte sa na prvý blok zobraziť ikonu, držte pravé tlačítko stlačené, potiahnite všetky bloky do bloku vždy, Teraz keď kliknete na šípku ikony a text sa zobrazujú neustále. Ikona smajlíka sa zobrazí na veľmi krátky čas. Preto som pridal blok pozastaviť (ms) s parametrom 1000. Program čaká 1000 milisekúnd a potom sa všetko opakuje. Mirobit nepozná písmená s diakritickými znamienkami a písmeno é v mojom mene nezobrazí. Jedným z projektov, ktoré môžete v budúcnosti naprogramovať by mohol byť Zobrazovanie písmen aj s diakritikou. Takýto projekt by mohol uspieť aj na súťaži Enter v spojení s inou funkcionalitou.
Ako dostať program do microbitu?
- USB káblik pripojte do počítača a druhý koniec pripojte k mikrobitu
- Kliknite na Stiahnuť, zobrazí sa animácia pripojenia káblika k microbitu
- Kliknite na Ďalej, program s koncovkou hex sa stiahne do microbitu. Microbit môžete s počítačom spárovať, potom bude nahrávanie programov prebiehať rýchlejšie.
- Ak všetko prebehlo ako malo, neustále sa zobrazuje srdiečko, vaše meno a smajlík
- Keď microbit odpojíte od počítača, microbit sa vypne, keď ho znova pripojíte k počítaču, batérii alebo power banke, program sa automatický spustí
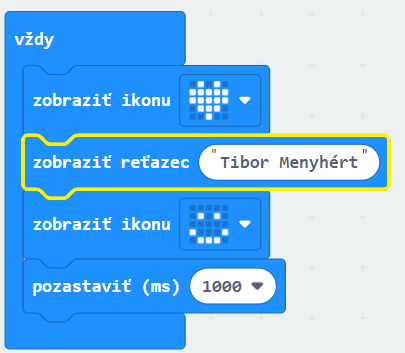
Môj program vyzerá takto.
Úlohy na diskusiu a samostatnú prácu:
- navrhnite, ako by sa dal program vylepšiť a rozšíriť
- vyberte jeden z návrhov, naprogramujte ho a výsledok predveďte spolužiakom
Zdroje:
- obrázky vnikli vystrihnutím častí stránok MakeCode Editora
- podobný projekt som kedysi videl na Učíme s hardvérom, ale vytvoril som ho nanovo
Minecraft
Scratch
Scratch je detský blokový programovací jazyk, v ktorom možno tvoriť jednoduché počítačové hry, animácie, kresliť… Sú dve základné verzie Scratchu online a offline.
Ak pracujete s online verziou, je vhodné sa zaregistrovať, aby sa projekty automaticky ukladali. Vpravo hore kliknite na Join Scratch alebo Pripoj sa k Scratchu a postupujte podľa pokynov.
Nový projekt vytvoríte kliknutím na Vytvor.
Continue readingStretnutie (projekt Scratch)
Zadanie:
- Postavy chlapec, dievča, pes a mačka
- Chlapec a dievča sa stretnú, pozdravia a predstavia sa
- Budú mať so sebou psa a mačku, ktorí sa tiež „pozdravia“
- Chlapec a dievča si niečo povedia o svojich zvieratách
V jednej z tried vzniklo toto:
Microbit a reproduktor
K microbitu môžeme pripojiť reproduktor a programovať rôzne zvukové efekty.

Zapojte microbit cez USB kábel k počítaču, jeden krokosvorkový kábel pripojte na GND, druhý na pin 0. Vyberte reproduktor, jeden kábel pripojte na začiatok jack konektora a druhý na koniec. Mali by ste to mať, ako na obrázku vpravo.
Continue readingOvládanie LED pásika
V súprave máte LED pásik s ôsmimi led žiarovkami.

Čiernu alebo bielu krokosvorku pripojte na pin GND (uzemnenie), červený na pin 3V (napájanie) a žltý na pin 1 (odtiaľ pôjdu dáta). Možno použiť aj iný očíslovaný pin, potom číslo pinu musíte v programe správne nastaviť.
Continue readingMicrobit
BBC Micro:bit je programovateľný mikropočítač. Obsahuje displej, 2 tlačidlá, senzory pohybu, naklonenia, teploty a anténu. Microbit v2 obsahuje aj reproduktor a microfón. Možno k nemu pripájať ďalšie senzory a iné súčiastky – LED pásiky, reproduktory, motorčeky, čerpadlá, atď. Preto je okrem informatiky využiteľný v predmetoch: fyzika, chémia, biológia, geografia, hudobná a výtvarná výchova,… a dokonca aj v domácnosti.

- Micro USB konektor – slúži na pripojenie microbitu ku k počítaču, na nahranie programu z počítača na Microbit a na odoslanie údajov z microbitu do počítača a tiež na napájanie microbitu
- Tlačidlá A a B – po stlačení jedného, druhého alebo oboch tlačidiel naraz sa spustí príslušný podprogram
- Displej – obsahuje iba 25 červených LED diód, pomocou nich možno zobraziť číslice, písmená a jednoduché grafické symboly
- Porty 0, 1, 2, 3V a GND – porty 0 až 3 sú programovateľné, po pripojení krokosvoriek nimi môžeme rozsvietiť, zhasnúť externé LED diódy, LED pásiky, môžeme roztočiť motorček jedným alebo druhým smerom. 3V – napájanie externých zariadení, GND – uzemnenie externého zariadenia
- Tlačítko Reset – microbit sa resetuje a nahraný program sa spustí od začiatku
- Anténa – slúži na rádiovú komunikáciu medzi dvoma a viacerými microbitmi
- Bluetooth anténa – slúži na prepojenie microbitu s iným zariadeniami bluetooth, program možno nahrať do microbitu aj cez bluetooth pripojenie, možno odosielať dáta z microbitu do mobilu a microbit môže dáta prijímať
- Procesor – mozog microbitu, vykonáva nahraný program
- Kompas – orientácia v priestore podľa magnetického poľa Zeme
- Akcelerometer – zmeria, či zrýchľujeme, spomaľujeme a ktorým smerom. Pomocou neho možno naprogramovať jednoduchý krokomer
- Niekoľko malých PIN-ov – okrem troch hlavných portov, má Microbit ešte veľké množstvo malých programovateľných PIN-ov, tie sú pre krokosvorky primalé, takže sa použijú, ak máme špeciálny konektor, do ktorého microbit zasunieme, potom môžeme ovládať viacero zariadení naraz a prijímať údaje od viacerých čidiel
- Konektor batérie – napájanie microbitu cez batériu
Na programovanie Microbitu grafickými blokmi slúži MakeCode Editor, kliknite na tento odkaz.
Zdroje:
App Inventor
App Inventor je grafický programovací jazyk na programovanie aplikácií pre mobilné telefóny a tablety so systémom Android a IOS, pričom tvorba aplikácií je do značnej miery intuitívna.
Continue readingZoznam všetkých deliteľov čísla
Úloha: Vypíš všetky delitele čísla 60.
Postup: Začneme jednotkou, potom skúšame dvojku, trojku … až kým nedôjdeme po číslo, ktorého súčin so sebou samým je väčší než skúmané číslo. Ďalej už nemá zmysel ísť, lebo čísla, ktoré by sme po delení dostali, by boli menšie, než toto hraničné číslo a tieto menšie čísla sme už otestovali.
Continue readingZ čoho sa skladá atóm
Napriek názvu atóm (nedeliteľný) je aj atóm zložený z menších častíc. Tieto častice nazývame elementárne častice.
V jadre atómu sú protóny a neutróny, okolo jadra obiehajú elektróny.
Protóny majú kladný elektrický náboj, neutróny sú elektricky neutrálne a elektróny majú záporný elektrický náboj.
Continue readingČasticové zloženie látok
Látky sú zložené z častíc – atómov a molekúl.

Atóm je základná častica látky. Jeho názov pochádza z gréčtiny zo slova atomos – nedeliteľný. Začiatkom 20. storočia vedci zistili, že aj atóm sa z čohosi skladá.
Molekula je častica, ktorá sa skladá z dvoch alebo viacerých atómov.
Na obrázku je molekula vody, ktorá sa skladá z dvoch molekúl vodíka a jednej molekuly kyslíka. Chemická značka ![]() .
.
Látka a teleso
To čo v bežnom živote nazývame vec, predmet, výrobok, … vo fyzike nazývame teleso. Keď použijeme slovo teleso, budeme sa zaoberať jeho fyzikálnymi vlastnosťami.
Telesá môžu byť tvorené z rôznych látok: stolička môže byť z dreva, kovu, plastu, prípadne môže byť vyrobená z viacerých látok, každá časť je vyrobená z látky, ktorá najviac spĺňa požiadavky na ňu kladené. Vo fyzike to čo v bežnom živote nazývame materiál nazývame látka.
Telesá môžu byť z pevných, kvapalných alebo plynných látok, prípadne ich kombinácií.
Kritéria deliteľnosti
Deliteľnosť 2
Číslo je deliteľné 2, ak na mieste jednotiek je párna číslica: 0, 2, 4, 6, 8
Deliteľnosť 3
Číslo je deliteľné 3, ak jeho ciferný súčet (súčet jeho číslic) je deliteľný 3.
Príklad: 123 – 1+2+3=6, 6 je deliteľné 3, číslo 123 je deliteľné 3.
Deliteľnosť 4
Číslo je deliteľné 4, ak posledné dvojčíslie je deliteľné 4.
Deliteľnosť 5
Číslo je deliteľné 5, ak posledná číslica je 0 alebo 5.
Continue readingPomer, mierka, priama nepriama úmernosť. Príklady
- Uprav pomery na základný tvar:

Priama úmernosť
Nech jeden rožok stojí 12 centov. V nasledujúcej tabuľke je cena nákupu v závislosti od počtu rožkov:
| ks | 0 | 1 | 2 | 3 | 4 | 5 | 6 | 7 | 8 | 9 | 10 |
| cena | 0 | 12 | 24 | 36 | 48 | 60 | 72 | 84 | 96 | 108 | 120 |
Pre celkovú cenu za nákup platí vzorec: ![]() , kde c je cena a n je počet kusov.
, kde c je cena a n je počet kusov.
Vedenie elektrického prúdu v kvapalinách
Keď do nádoby nalejeme destilovanú vodu (chemicky čistú vodu) a ponoríme do nej elektródy pripojené na zdroj elektrického napätia, obvodom nebude prechádzať elektrický prúd. Čiže chemicky čistá voda je nevodič.
Na hodine sme nemali k dispozícii destilovanú vodu, použil som vodu z vodovodu, kým bolo napätie nízke, obvodom elektrický prúd nepretekal . Keď som napätie zvýšil na cca. 8 voltov, zaznamenali sme prúd jedna stotina ampéra.
Continue readingOdpor žiarovky
Na hodine som previedol sadu meraní elektrického obvodu, v ktorom bola žiarovka. Postupne som zvyšoval napätie zdroja a meral prúd prechádzajúci obvodom. Namerané hodnoty iba čiastočne zodpovedali grafu, ktorý je v učebnici na strane 54. Samotné vodiče a merací prístroj totiž mali nejaký odpor, ktorý vzhľadom k odporu žiarovky nebol zanedbateľný. Po skončení hodiny som preto urobil druhú sadu meraní.
Continue readingPriorita matematických operácií (Čo má prednosť?)
Tak ako v obyčajnom živote slušnosť káže dať prednosť pri vchádzaní do miestnosti alebo pri vychádzaní:
- žiak – učiteľovi
- mladší – staršiemu
- muž – žene
- podriadený – nadriadenému
aj pri počítaní matematických príkladov majú niektoré matematické operácie prednosť pred inými matematickými operáciami (majú vyššiu prioritu).
Continue readingElektrická vodivosť
Meraním sme zistili, že elektrický odpor vodiča závisí od druhu materiálu, z ktorého je vodič vyrobený, od dĺžky vodiča a od plochy prierezu vodiča.
Najprv som meral elektrický prúd pre oceľový drôt s priemerom 0,2 mm pri konštantnom napätí, pre rôzne dlhé drôty. Zistili sme, že s rastúcou dĺžkou drôtu elektrický prúd klesá, teda elektrický odpor rastie.
Continue readingPremeny stupňov na minúty a naopak
Jeden stupeň má 60 uhlových minút. ![]()
Jedna uhlová minúta má 60 uhlových sekúnd. ![]()
Potom jeden stupeň má 3600 sekúnd. ![]()
Keď premieňame stupne na minúty, počet stupňov vynásobíme 60.
Keď premieňame minúty na stupne, počet minút vydelíme 60. Ak nám zostane nejaký zvyšok, podiel napíšme v stupňov a zvyšok delenia v minútach.
![]()
![]()
![]()
![]()